Spotify Streaming History Import
This process walks you through requesting your streaming history from Spotify and uploading it to Waveous, allowing you to view statistics for your entire streaming history with Spotify.
1. Request data from Spotify
To begin, you need to request your extended streaming history from Spotify.
-
Go to your Spotify Account Privacy
-
Scroll down to the Download your data section
-
Untick the “Select Account data” box and tick the “Select Extended streaming history” box as shown below
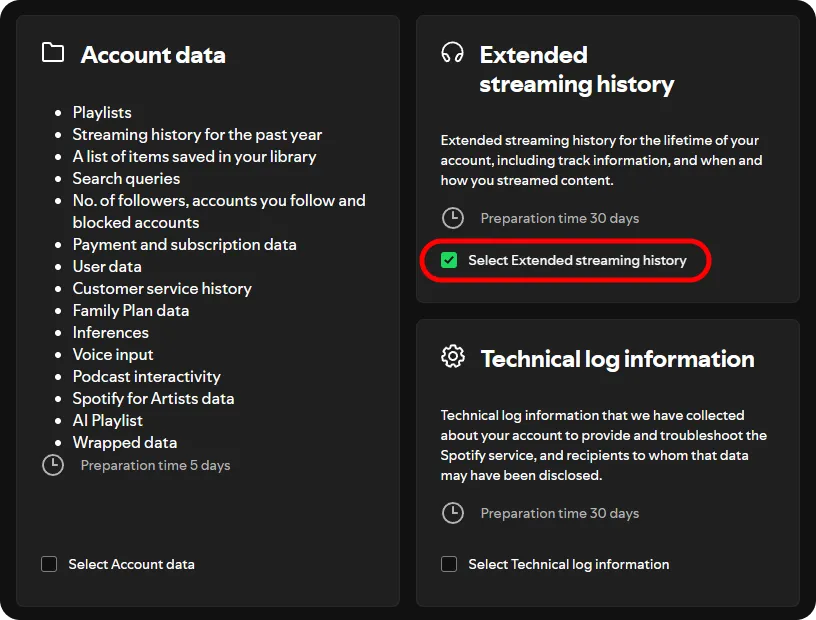
-
Click “Request data”
2. Check your email
Spotify will email you to confirm this data request. You need to click “Confirm”.
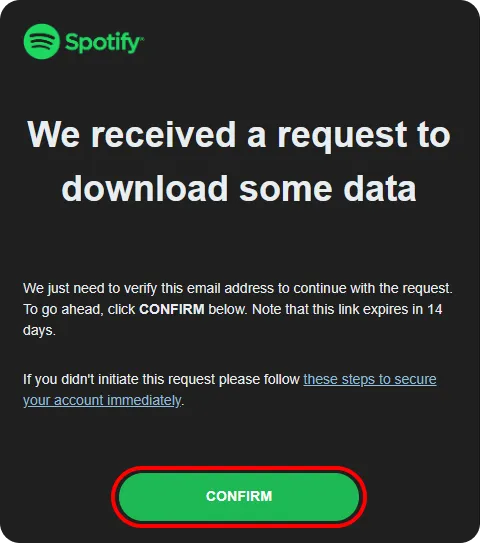
3. Wait for Spotify
Spotify will take up to 30 days to get back to you with this data. From the moment you joined Premium your streaming history has been tracked so any listens between the time you requested Spotify’s data and the time you upload the data, all listens will be tracked.
4. Download your data
Once you receive an email from Spotify titled “Your extended streaming history is ready to download”, your good to go. Click “Download”.
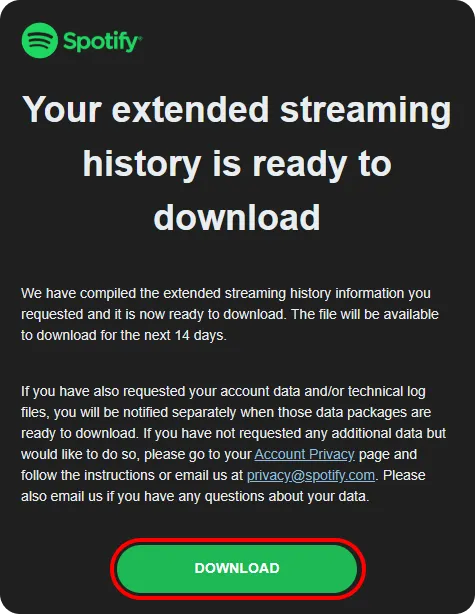
This will download a .ZIP file. In order to upload the data it needs to be kept as a .ZIP file, so please do not extract it.
5. Import your data
-
Inside the Waveous App, go into your settings (Profile > Settings) and under App Settings click “Import Streaming History”
-
Click the box and select the .ZIP file you downloaded from the previous step
-
Once selected, click “Upload” and don’t close the app until the upload has finished
6. Success!
You will receive a notification once processing is complete. Hopefully, this should happen within 24 hours.
Your stats may appear incorrect until the processing is complete as your stats are calculated off your actual streaming history rather than what Spotify provides.